[安装环境]:Win7/Win8/Win10
1.选中【ubuntu】压缩包,鼠标右击选择【解压到ubuntu】。

2.双击打开【ubuntu】文件夹。

3.选中【VMware-workstation-full-14.0.0.24051】鼠标右击选择【以管理员身份运行】。

4.需要等待一下。

5.点击【下一步】。

6.勾选【我接受许可协议中的条款】,点击【下一步】。

7.点击【更改】,来更改软件的安装目录建议安装在除C盘之外的磁盘,可在D盘或者其他磁盘新建【VMware Workstation】文件夹,点击【下一步】。

8.取消勾选,点击【下一步】。

9.点击【下一步】。
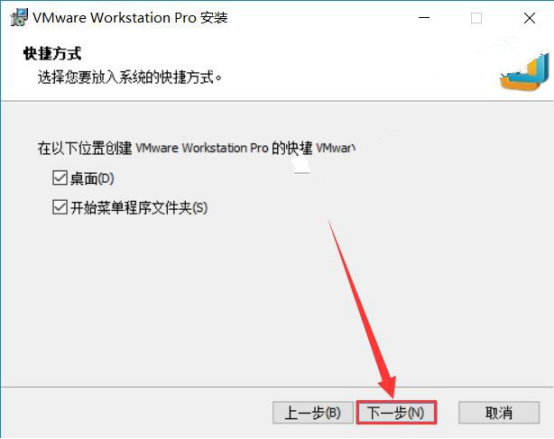
10.点击【安装】。
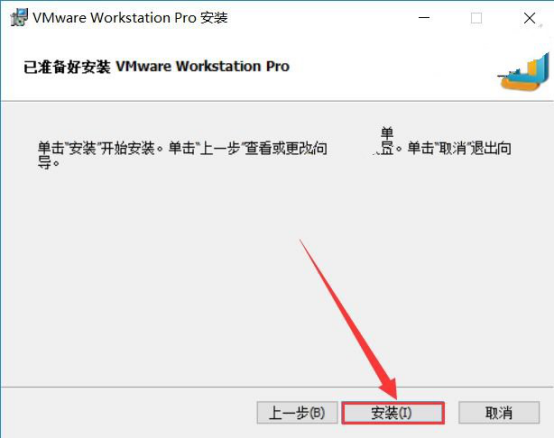
11.安装中。
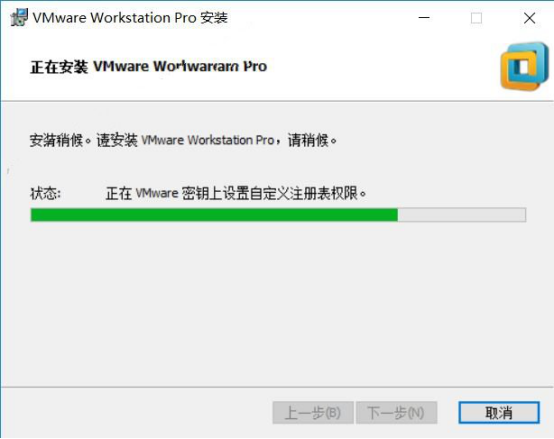
12.点击【许可证】。
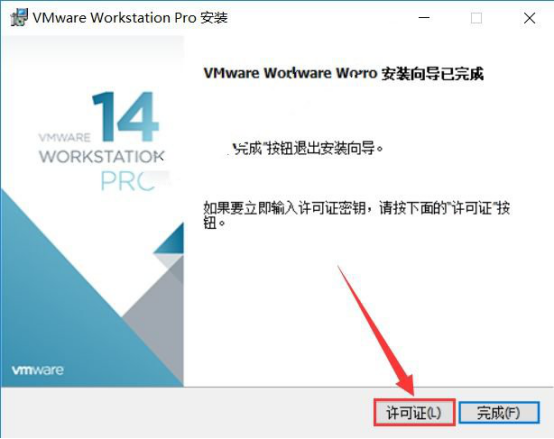
13.输入:AA510-2DF1Q-H882Q-XFPQE-Q30A0,点击【输入】。
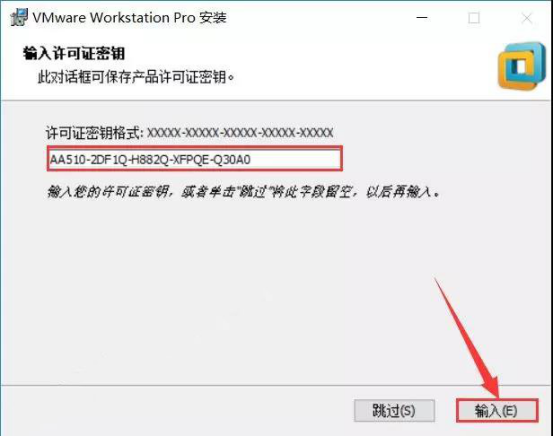
14.点击【完成】。
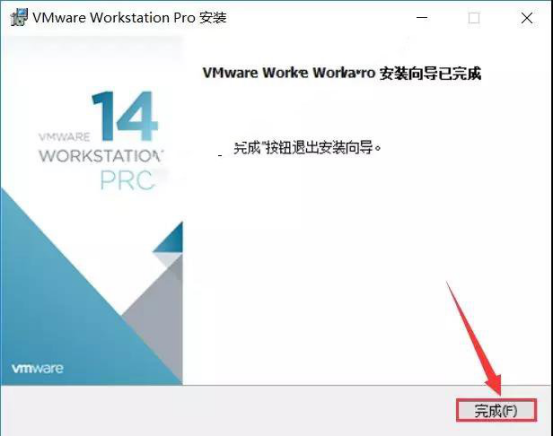
15.在桌面找到【VMware Workstation Pro】,双击打开。
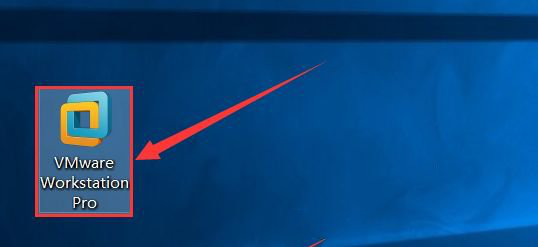
16.点击【创建新的虚拟机】。

17.选择【典型】,点击【下一步】。
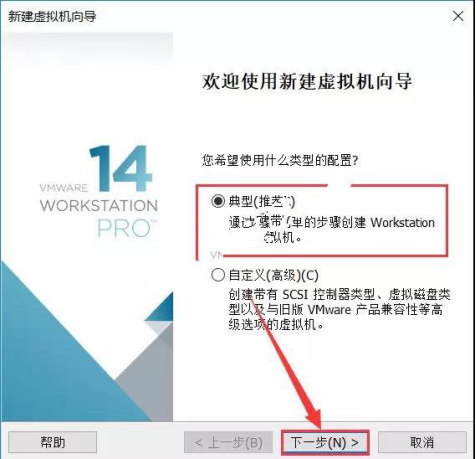
18.选择【稍后安装操作系统】,点击【下一步】。
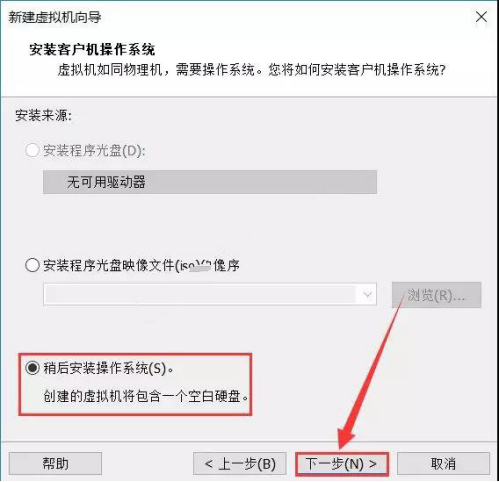
19.选择【Linux】,版本选择【ubuntu 64位】,点击【下一步】。
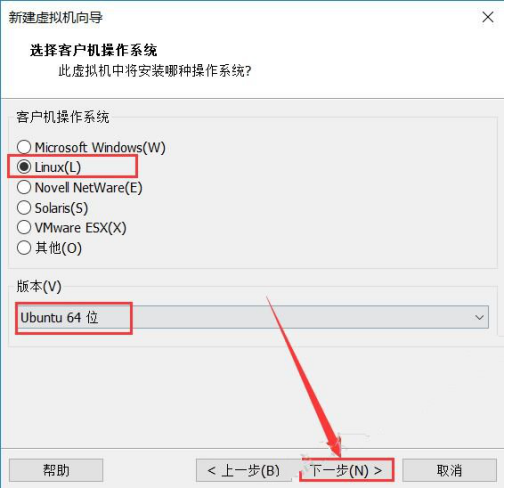
20.虚拟机名称输入【ubuntu 64位】,点击【浏览】更改系统的安装位置,建议安装在出C盘之外的磁盘,可在F盘或其他磁盘新建【ubuntu】文件夹,点击【下一步】。
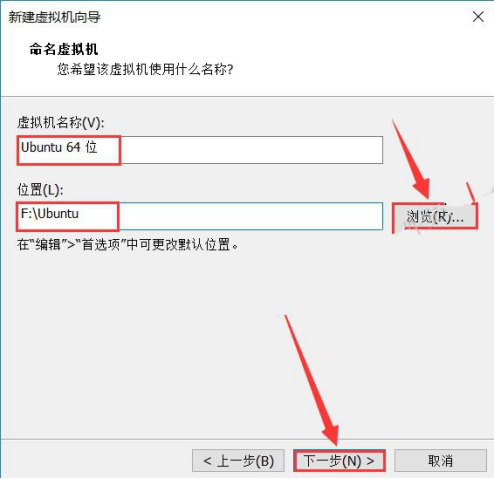
21.点击【下一步】。
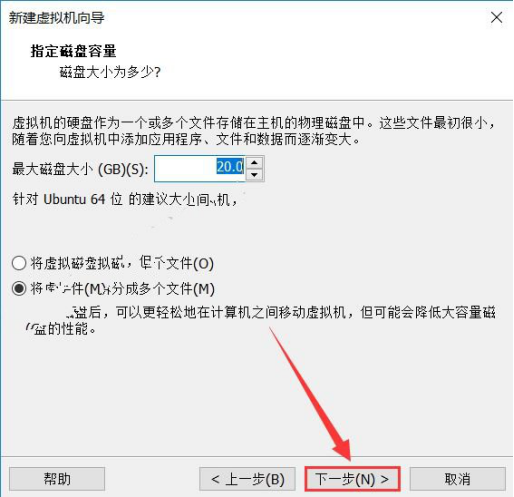
22.点击【自定义硬件】。
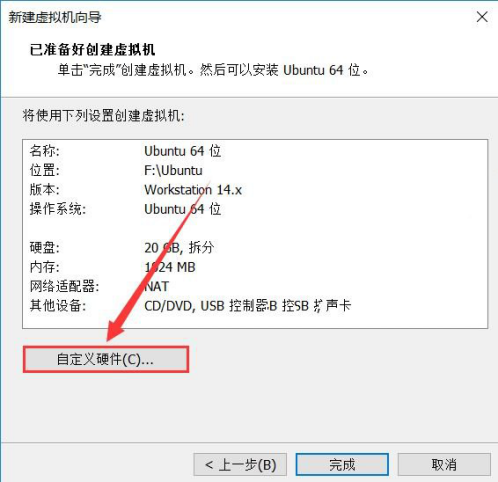
23.点击【内存】,设置为【2048MB】。
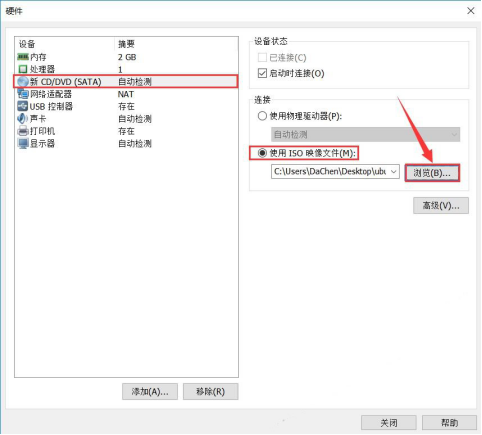
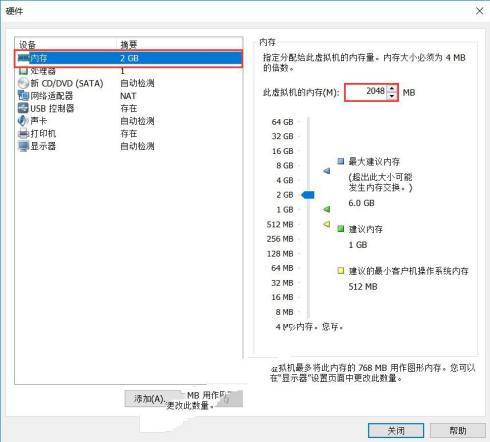
24.选择【新CD/DVD(SATA)】后选择【使用ISO镜像文件】,点击【浏览】找到并选择解压后【ubuntu】文件夹里面的【ubuntu-18.04.1-desktop-amd64】这个镜像。
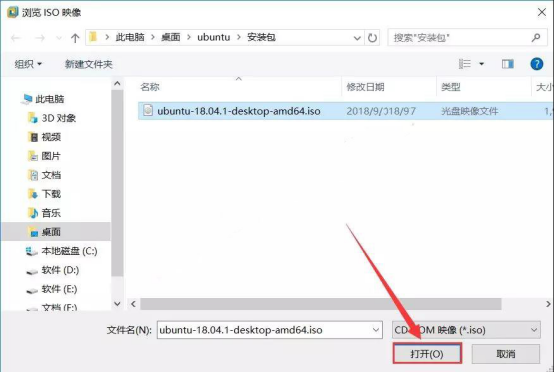
25.点击【网络适配器】,网络连接选择【仅主机模式】。
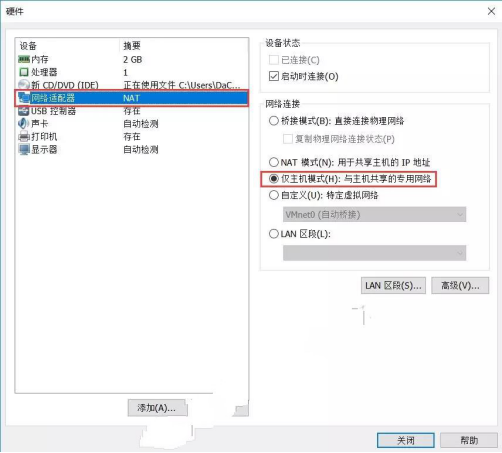
26.选中【USB控制器】,点击【移除】。
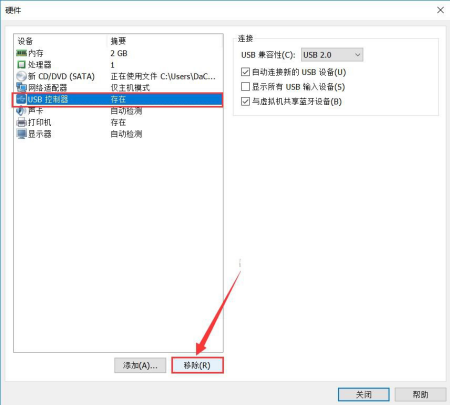
27.选中【打印机】,点击【移除】然后点击【关闭】。
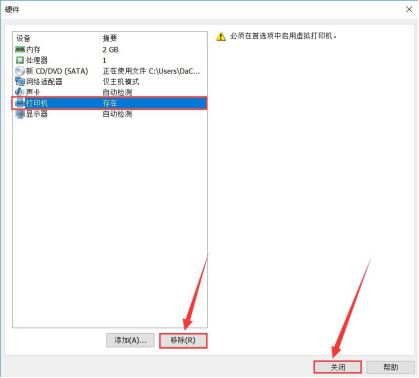
28.点击【完成】。
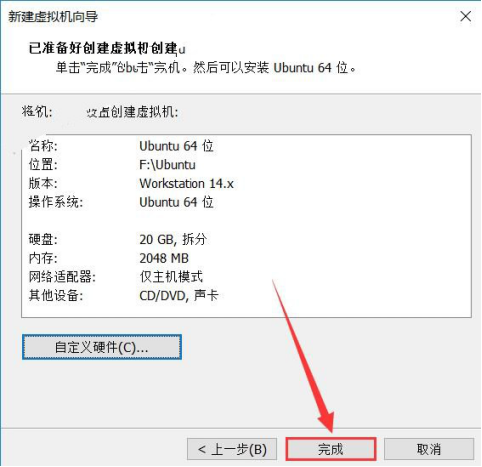
29.选中【ubuntu 64位】,点击【开启此虚拟机】之后不要有任何操作等待下一步的出现。
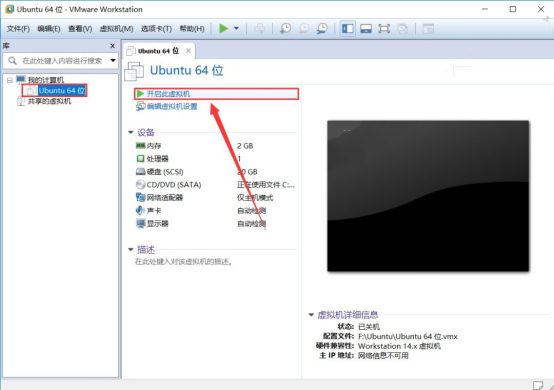
30.选择【中文(简体)】,点击【安装Ubuntu】。
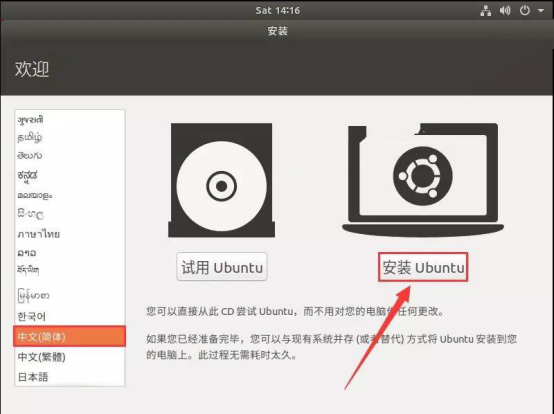
31.点击【继续】。
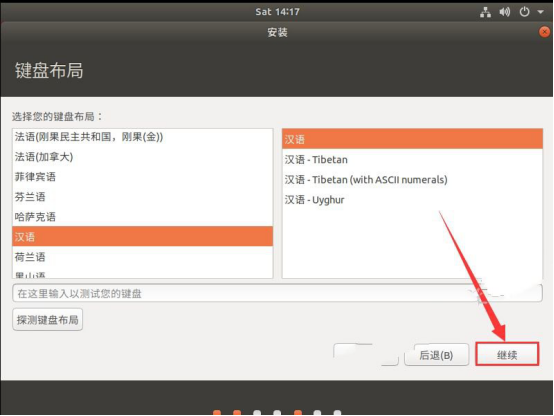
32.点击【继续】。
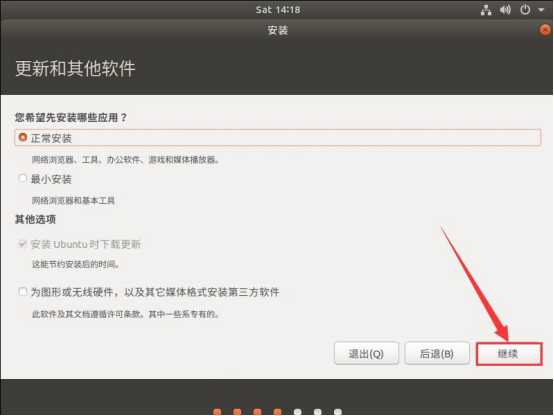
33.点击【现在安装】。
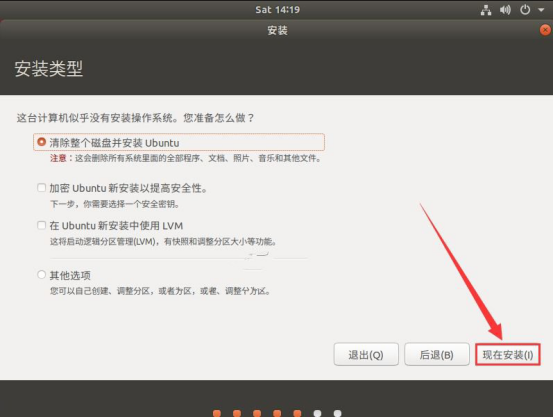
34.点击【继续】。
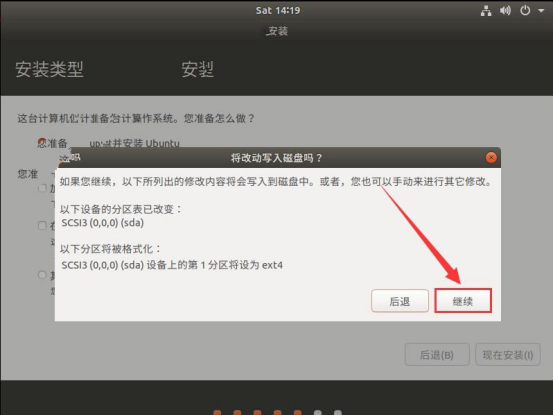
35.这里默认就好(默认的是Shanghai)点击【继续】。
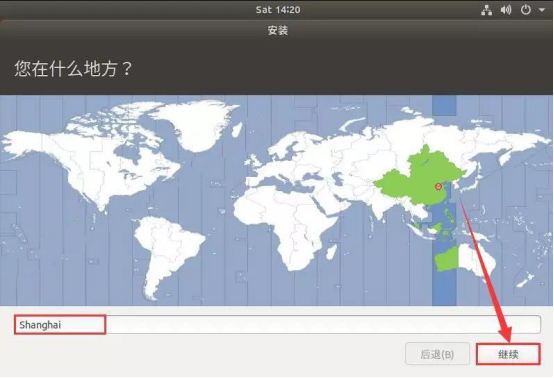
36.创建用户账号,点击【继续】。
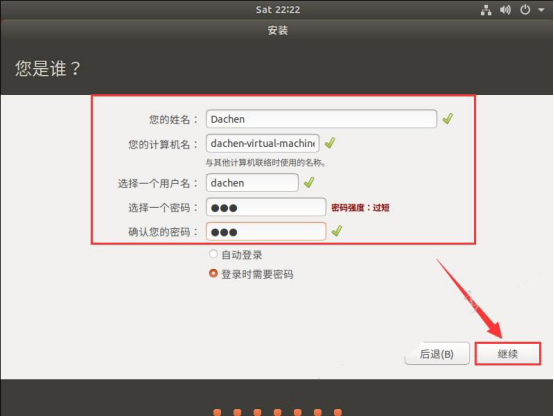
37.安装中。
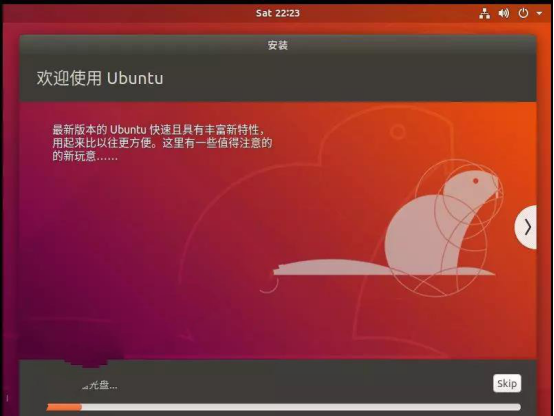
38.安装完成,点击【现在重启】。
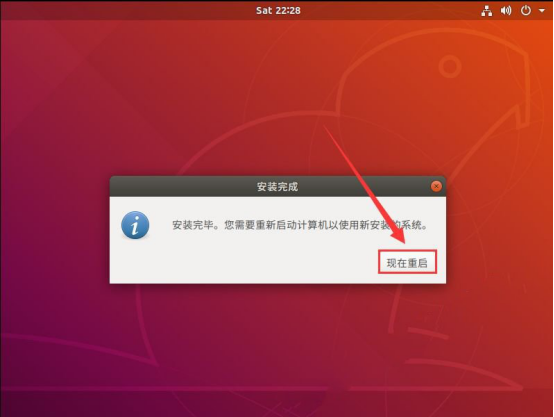
39.点击键盘上的回车【Enter】键。
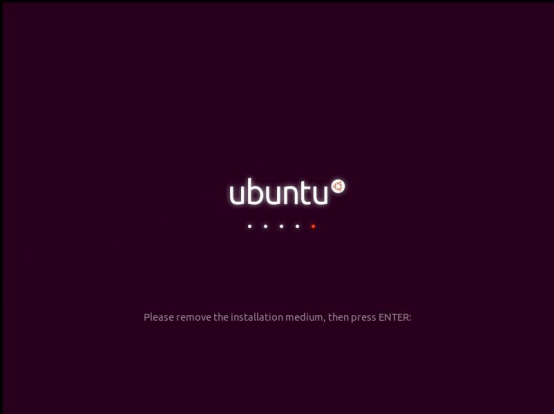
40.重启后不要有任何操作。

41.点击【用户名】。
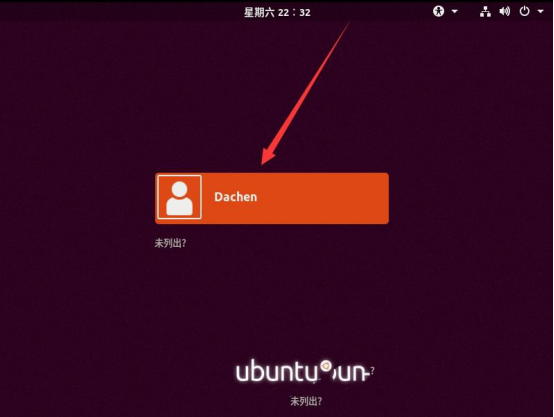
42.输入密码,点击【登录】。
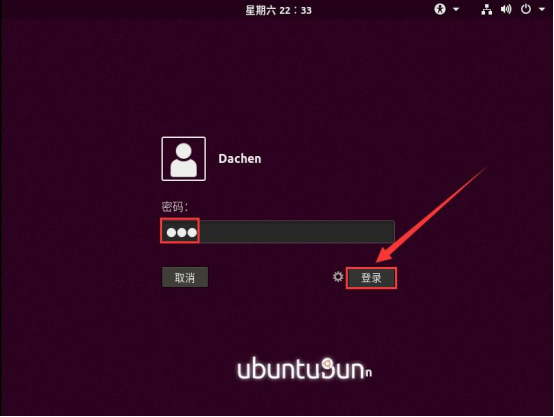
43.Ubuntu系统安装完成。
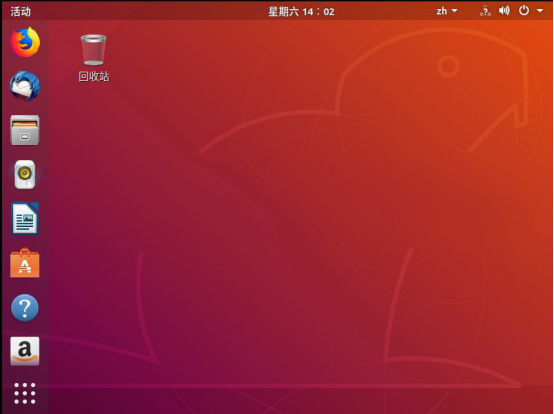
请立即点击咨询我们或拨打咨询热线: 17804441181,我们会详细为你一一解答你心中的疑难。项目经理在线


 客服1
客服1 